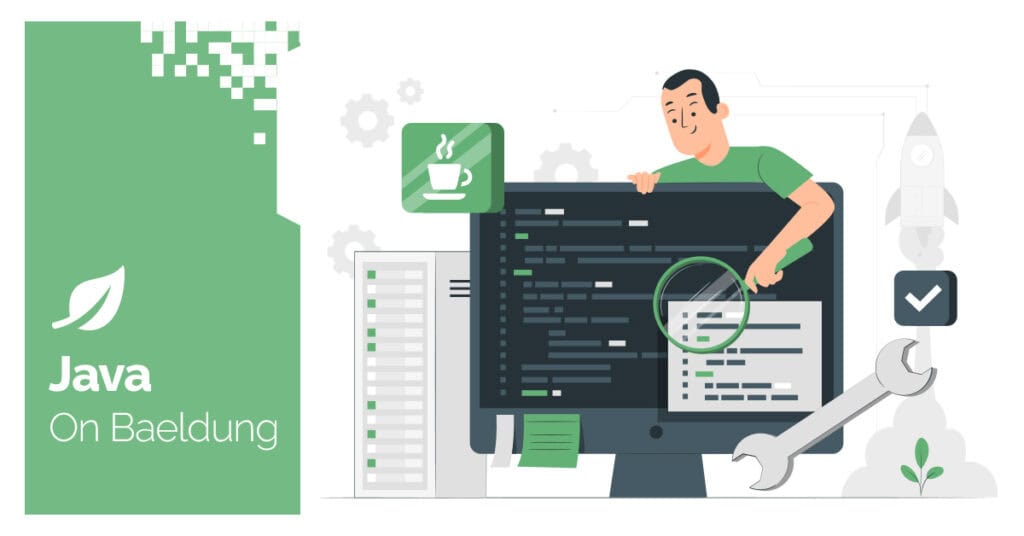
1. Overview
In this tutorial, we’ll learn how to change the JVM version in IntelliJ Gradle projects. This will work on both Community and Ultimate Editions of IntelliJ.
2. Gradle JVM Setup in IntelliJ
IntelliJ stores the JVM version used by Gradle within its Build Tools. There are two ways to locate this:
- Via menu navigation – Navigating to File -> Settings
- Via keyboard shortcut – For Windows, we press Ctrl + Alt + S and for OS X, we press ⌘Cmd + ,
As a result, it opens the Settings menu. For updating Gradle settings let’s follow the path – Build, Execution, Deployment -> Build Tools -> Gradle.
Then we’ll see a popup dialog appear that looks similar to this:

Under the Gradle section at the end, we can select the Gradle JVM. This sets the JVM to be used during all Gradle operations. As a result, updating to a new version of Java, the project begins reindexing its source files and libraries. This ensures that build, compilation, and other IDE features are synchronized.
When updating the JVM, we need to remember that this applies only during building projects within IntelliJ. If we try to build it from the command line tool then, it’ll still refer to the JVM from the JAVA_HOME environment variable.
Furthermore, this only sets the JVM used by Gradle but doesn’t change the Project JDK version.
3. Conclusion
In this article, we learned how we can change the JVM version used in the IntelliJ Gradle build tool. We also highlighted that changing the JVM version in IntelliJ neither updates the Project JDK nor affects any setting outside IntelliJ like the command line tool or any other IDE.






